Após autorização de credenciamento feita junto a prefeitura e de porte de usuário e senha de acesso (enviados por E-mail após autorização da prefeitura) o usuário estará apto a emitir NFS-e.
Será exposto a seguir, passo-a-passo o processo para a emissão.
No menu principal selecione a opção Nota Fiscal Eletrônica e em seguida Emitir NFS-e, como na imagem a seguir.
Ao selecionar as opções a cima sera acessado a tela para emissão de nota fiscal eletrônica.
Para facilitar a compreensão a tela de emissão será dividida em partes para melhor compreensão de cada item inserido nela.
1ª Parte- Prestador de serviços
Nessa primeira parte temos a escolha do
Prestador. Essa opção existe devido a possibilidade de um mesmo usuário estar vinculado a mais de uma empresa, nesse caso todas as empresas para qual ele estiver credenciado para emissão de notas irão aparecer nessa campo, bastando clicar na

para ver todas as opções.
Também esta disponível a edição do cadastro da empresa, basta clicar em

para ter acesso a tela onde é possível fazer a atualização dos dados cadastrais, como mostra a imagem a seguir.
Após as devidas alterações basta clicar em

.
Ainda nessa parte aparece o Campo
Optante Simples Nacional 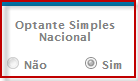
esse campo não permite atualização, pois essa informação vem do cadastro da empresa. Esse campo então é apenas para visualização.
2º parte - Tomador de serviços
Essa opção diz respeito ao Tomador de erviços da nota. Similar ao campo Prestador ela oferece opção de escolha, para que possa ser utilizado os cadastros de tomadores que já existem.
Esse campo também permite novo cadastro, que está disponível através da opção

. Essa ação irá disponibilizar a tela para preenchimento dos dados do tomador, como mostra a imagem a seguir.
Nessa parte também aparece o Campo
Optante Simples Nacional 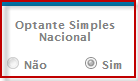
que segue a mesma lógica de não permitir escolha apenas visualização da informação cadastral da empresa.
3ª Parte - Local da tributação / ISS retido na fonte
Nessa parte temos o campo Local da tributação, esse item oferece a possibilidade de escolher entre as opções No município e Fora do município. Esse campo diz respeito ao local da tributação e deve ser informado através de um clique simples na opção desejada, como mostra a imagem a seguir.
Também nessa parte esta disponível opção de informar a retenção do ISS, através do campo ISS retido na fonte, que também pode ser marcado com um clique simples na opção desejada
4 ª Parte - Serviço
Essa parte mostra o campo
Tipo de Serviço, esse campo serve para escolher
 dentre os Serviços atribuídos a empresa, qual deles esta relacionado a Nota que está sendo emitida.
dentre os Serviços atribuídos a empresa, qual deles esta relacionado a Nota que está sendo emitida.
Nessa parte também mostra que existe uma Alíquota vinculada ao Tipo de serviço. Esse campo também não permite alterações apenas mostra qual a alíquota de ISS atribuída a esse serviço.
5ª Parte - Discriminação / Descrição detalhada
Essa parte mostra a
Discriminação dos serviços que iram conter na nota, como mostra acima existe um campo chamado
Descrição detalhada para optar entre Não e Sim, no imagem acima marcado a opção Não

existe um campo para descrição do serviço.
Já no caso de optar por detalhar a nota, é necessário mudar a opção para Sim, fato que modificará a tela, como mostra a imagem a seguir.
Nesse caso onde se opta por detalhar a Nota existe campos para fazer o lançamento da Quantidade, Item e Valor unitário. Também existe uma exibição dos item inseridos com a opção de excluir algum.
6ª Parte - Tributação dos serviços
Essa parte mostra informações sobre a Tributações dos serviços, as opções ali inseridas dizem qual a situação tributária da empresa. Os campos inseridos nessa parte não permitem alterações do usuário, pois é apenas para visualização, trazendo uma informação registrada no cadastro da Atividade econômica.
7ª Parte - Informações tributáveis
Essa parte mostra as Informações tributáveis. E aqui que todas informações a respeito da tributação podem ser ajustadas, como por exemplo Créditos, Deduções e Descontos.
Também esta disponível nessa parte as Retenções Federais, caso existam. Para inseri-las basta alterar a opção Retenções Federais para Sim, como mostra a imagem a seguir.
Nessa parte todos os valores inseridos na nota estão a mostra para conferência e possíveis ajustes.
É também aqui que encontra se o Campo com a Base de Cálculo e o campo Total dos Serviços, como mostra a imagem a seguir.
No caso do campo Total de Serviços ele só virá automaticamente preenchido caso a opção a Discriminação dos serviços tenha sido feita de forma detalhada, como mostra a imagem a seguir.
Caso a Descrição não seja feita de forma detalhada, deverá ser informado o
Total de serviços de forma manual através do campo
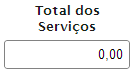
.
8 ª Parte - Visualização / Emissão de Nota
Após ter preenchido todos os campos já é possível visualizar a nota fiscal eletrônica, essa opção pode ser acessada pelo botão
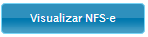
, como mostra a imagem abaixo.
Essa opção de visualizar, permite que a nota seja vista com todos os seus detalhes, porém ainda esta concretizada no sistema.
Podemos observar na Nota Fiscal gerada pela opção Visualização a presença de uma marca d'água para alertar que é apenas uma visualização.
Se foi visualizado e esta tudo certo, finalmente pode-se concretizar o processo de emissão através da opção
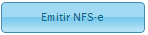
, como mostra a imagem abaixo.
Ao clicar em Emitir NFS-e, a Nota Fiscal é de fato lançada ficando registrado no banco de dados para consultas futuras.
Finalmente o processo de emissão é finalizado com a Emissão da Nota, lembrando que nesse estágio a NFS-e já foi validada pelo sistema é já é definitiva.
Com a emissão uma cópia da nota é enviada para o E-mail do usuário.
Videoaula Emitir NFS-e
Os procedimentos para Emissão de NFS-e também poderá ser acompanhado através da videoaula a seguir.